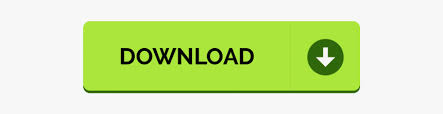
- #Cannot insert rows in excel sheet how to#
- #Cannot insert rows in excel sheet plus#
#Cannot insert rows in excel sheet plus#
You can achieve the same result if you select the necessary range and press Ctrl + Plus on the numerical keypad.Īs you can see, new rows didn't appear between the rows to the right:Īdd empty rows between multiple data lines in Excel This is a shortcut for the option Insert Table Rows Above.
Hold the Alt key, first press H, then press I and finally - A. Now that your list is formatted, select a range within your table. That's how your data look like after being formatted as Excel Table: You will see the Create Table dialog box that will help you select the necessary range. Format your data as Excel Table using the shortcut Ctrl + T, or go to the Home tab -> Format as Table button and pick the style that suites you best. If that's your case, in this part you'll find a solution for inserting multiple new rows in your Excel table and keeping the structure of the data next to your list as is. Special shortcut to insert rows in Excel if there's data to the right of your tableĬtrl + Plus hotkey is fast and reliable, but if you have data to the right of your main table like on the screenshot below, it may insert blanks where you wouldn't like them to be and break the structure. For example, if you want to insert 100 empty rows, select a range with 10 rows, use the shortcut you like to insert the blanks and then just press F4 ten times. If you need to add numerous rows at a time, like one or two hundred, take the advantage of the F4 button. If you prefer to use the main keyboard, you can get the same results if you use the Ctrl + Shift + Plus on the main pad. Now press Ctrl + Plus on the numerical pad. To do this left-click on the row number button next to the fist cell of the selection and extend the range keeping the left mouse button pressed. 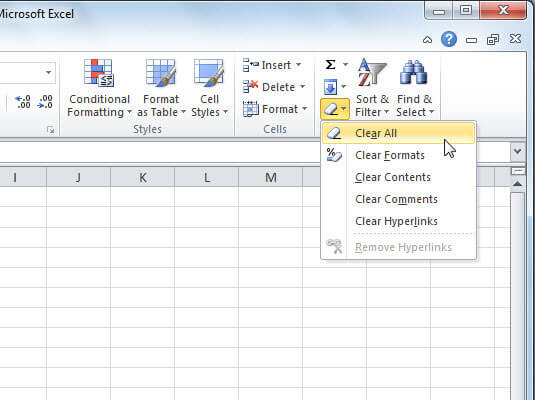 Select the range in Excel to insert a new row. The Excel insert row shortcut I show below will work only if you press the Plus key on the numerical keypad.
Select the range in Excel to insert a new row. The Excel insert row shortcut I show below will work only if you press the Plus key on the numerical keypad. 
Use numerical keypad shortcut to add rows in ExcelĮven if you don't enter large amounts of numeric data, you can still benefit from using the number pad. Please keep reading - the most interesting details are ahead. Voila! You can see the new rows added below. The current content will be moved down to make room for the new rows.
Select the necessary number of rows where the blank lines will appear by picking the corresponding cells and pressing Shift + Space. The first shortcut I'd like to cover is the one repeating the Ribbon option Insert Sheet Rows. #Cannot insert rows in excel sheet how to#
I'll share how to insert new rows in Excel with keyboard shortcuts. If you think that the ways described above are fast enough, check out the below options to see what is really quick. Excel - Insert row shortcuts to speed up pasting blanks Now you can enter the necessary details to get your report ready. If your cells contain any formatting, use the Insert Options icon to match the format.Īgain, you'll see multiple rows inserted in your table in Excel. To do this, select the destination cells and use the Shift + Space shortcut to turn them into rows.
Pick one or several rows where the blanks will appear. Insert multiple rows in Excel using the standard menu optionsīelow you'll find the most obvious ways for pasting blank rows which is employing the Insert functionality. Add empty rows between multiple data lines in Excel. Special shortcut to insert rows in Excel if there's data to the right of your table. Use numerical keypad shortcut to add rows in Excel. Excel - Insert row shortcuts to speed up pasting blanks. 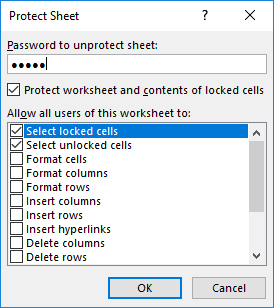 Insert multiple rows in Excel using the standard menu options. You will find several solutions how to insert new rows in Excel with shortcuts and learn how to add blank rows between existing lines with data. This article will be useful both for the shortcut people and for users who prefer standard Excel options located on the Ribbon and within different menu lists. However if pasting blank lines is your day-to-day or even hour-to-hour routine in Excel, insert-row shortcuts are by far more effective. If you add rows below or above certain data in your spreadsheets every now and then, the standard Insert command looks like the most evident solution. Very often, they get modified when you add new details and as a result insert multiple empty rows for them. If you work in Excel actively, you know that most of the tables are constantly changing. You'll also see how to solve this task using standard menus and Ribbon buttons and how to add empty rows between multiple data lines. In today's article, I hope to inspire shortcut-oriented users by showing some really quick ways to add new rows in Excel. Inserting multiple rows in Excel may be one of the numerous tasks you come across daily.
Insert multiple rows in Excel using the standard menu options. You will find several solutions how to insert new rows in Excel with shortcuts and learn how to add blank rows between existing lines with data. This article will be useful both for the shortcut people and for users who prefer standard Excel options located on the Ribbon and within different menu lists. However if pasting blank lines is your day-to-day or even hour-to-hour routine in Excel, insert-row shortcuts are by far more effective. If you add rows below or above certain data in your spreadsheets every now and then, the standard Insert command looks like the most evident solution. Very often, they get modified when you add new details and as a result insert multiple empty rows for them. If you work in Excel actively, you know that most of the tables are constantly changing. You'll also see how to solve this task using standard menus and Ribbon buttons and how to add empty rows between multiple data lines. In today's article, I hope to inspire shortcut-oriented users by showing some really quick ways to add new rows in Excel. Inserting multiple rows in Excel may be one of the numerous tasks you come across daily.
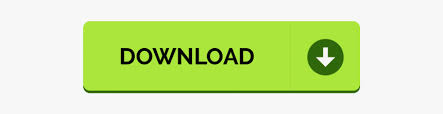
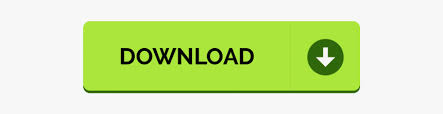
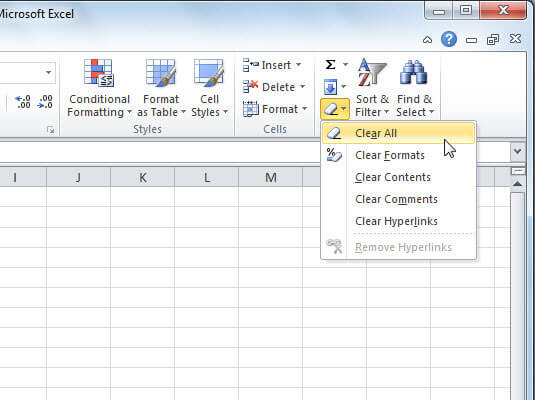

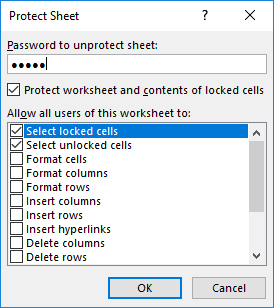
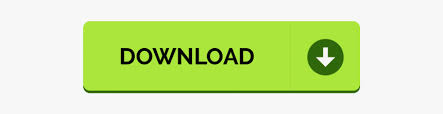

 0 kommentar(er)
0 kommentar(er)
